Linuxの仮想マシンを構築する
この章では、Windows上にLinuxの仮想環境を構築し、その中でコンパイラを使用する方法を説明します
Windows上にWSL2 (Windows Subsystem for Linux)という仮想マシン (Microsoft社製Hyper-V)を設定し、コンパイラのインストールとC言語での開発方法について説明していきます
※Windows11上での説明となります
参考URL:https://learn.microsoft.com/ja-jp/windows/wsl/install
1.WSL2のインストール
1.コマンドプロンプトを管理者権限で起動します
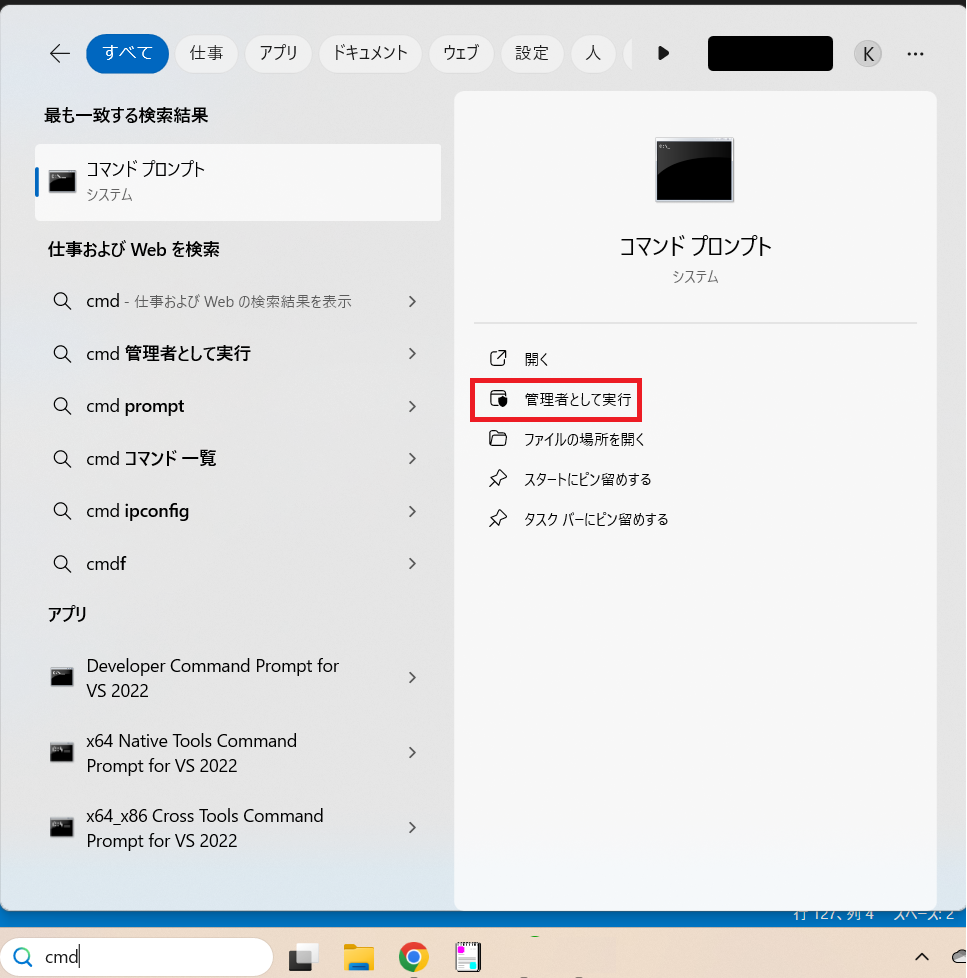
① タスクバーにcmdと入力します
② 「管理者として実行」をクリックします
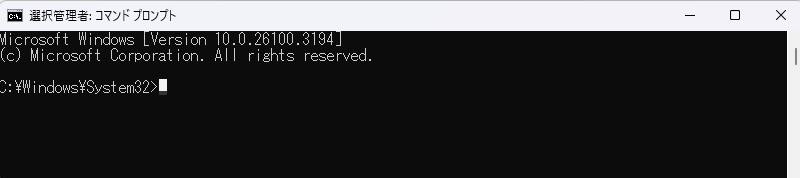
コマンドプロンプトのプログラムが起動します
2. 以下のコマンドを入力し実行
wsl --installwslのインストール終了後、正常にインストールされたことが通知されます
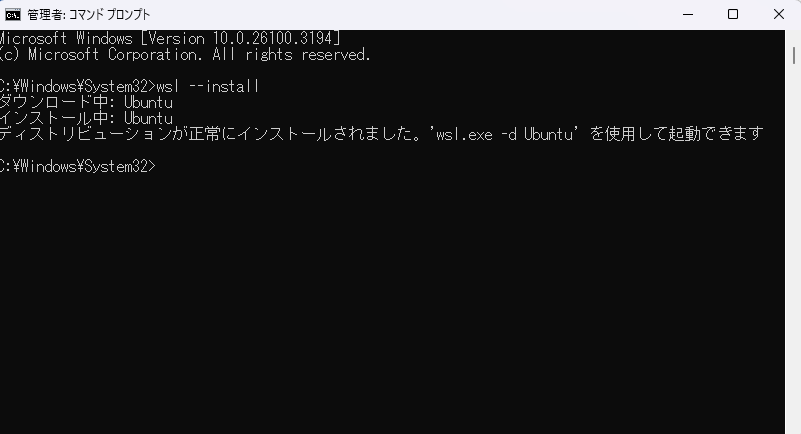
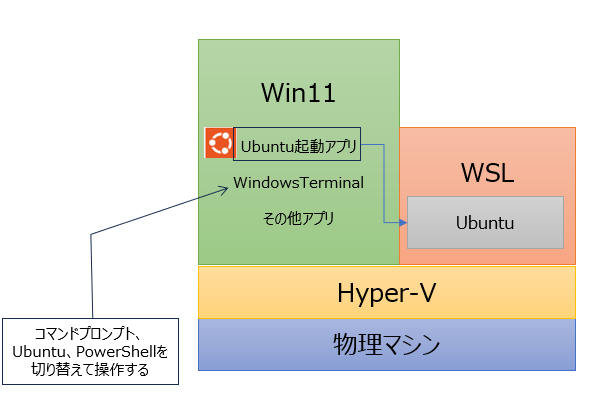
この図のようにHyper-VによりWindows以外に仮想マシンを稼働させ独立したオペレーティングシステムを起動することができます
今回は、WSL上にUbuntuの仮想マシンを構築しています
UbuntuとはLinuxをベースにしたオープンソースのOSのことです
以下のコマンドを実行するとUbuntuがインストールされていることがわかります
wsl --status
wsl -l -v
3. Ubuntuの初期設定をします
つづいて、Ubuntuの初期設定をします
① 「スタート」ボタン⇒「すべて」⇒「Ubuntu」をクリックします
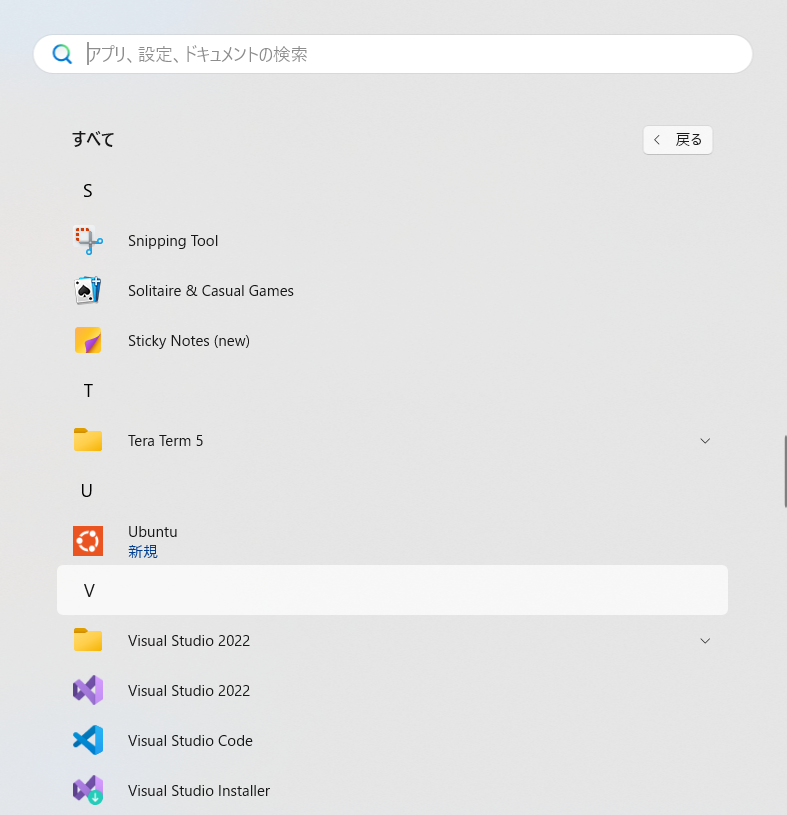
② Ubuntuアプリが起動するので、アカウントの設定をします
Provisioning the new WSL instance Ubuntu
This might take a while...
Create a default Unix user account: アカウント名を入力しEnterキーを押下します
New password:パスワードを入力しEnterキーを押下します
Retype new password:もう一度はじめに入力したパスワードと同じパスワードを入力しEnterキーを押下します
※パスワードの入力の際、入力している文字は表示されませんが入力されていますので、タイプミスには気をつけましょう
ここで入力したアカウントとパスワードを忘れてしまうとUbuntuの中に入れなくなるためメモなどに控えておきましょう
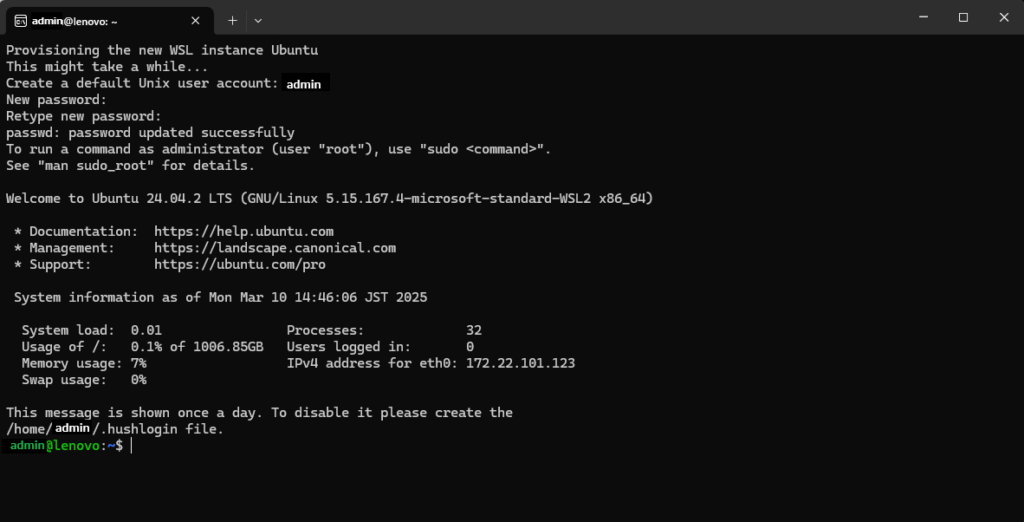
アカウントの作成が完了し上図のように表示されます
※アカウント名はadminと入力しています
Ubuntuの設定が完了するとWindowsのエクスプローラーでLinux(Ubuntu)の中が確認することができます
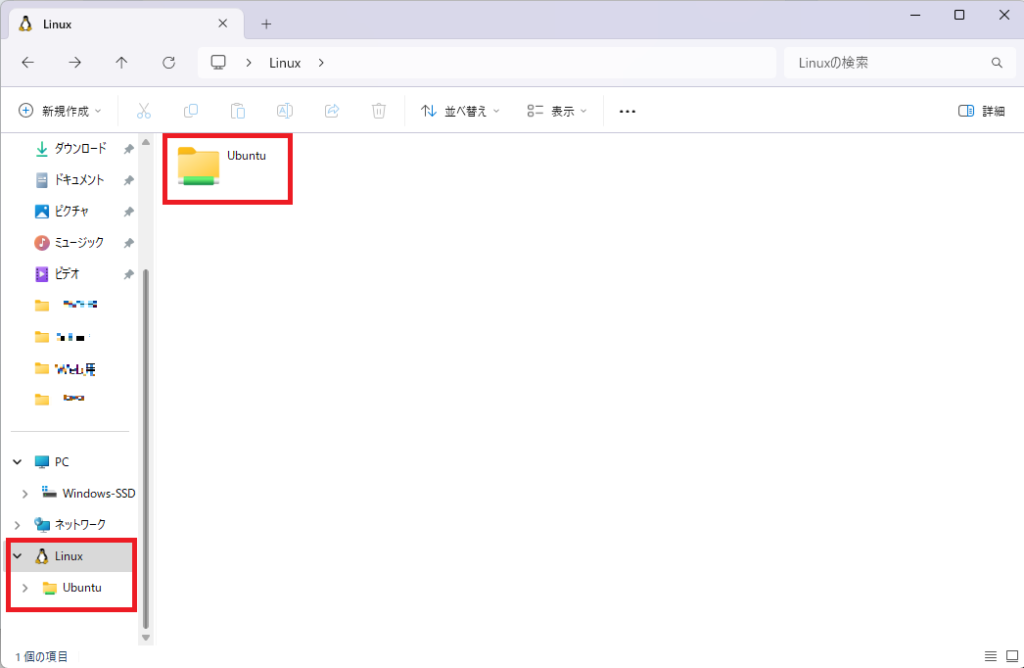
Ubuntuから抜ける場合は以下のコマンドを入力します
admin@XXX:~$ exit2. Cコンパイラのインストール
1.Ubuntuの最新版にアップデート
① Ubuntuを管理者として実行します
「スタート」ボタン⇒「すべて」⇒「Ubuntu」を右クリック⇒詳細⇒管理者として実行を選択します
② ①で起動したターミナル上で以下のコマンドを実行します
sudo apt updateこのようにパスワードの入力を促されますので、Ubuntuで設定したパスワードを入力します
途中、
Do you want to continue? [Y/n]
と聞かれることがあるので、適宜入力してください

アップデートが完了すると、上図のように表示されます
③ 以下のコマンドを実行します
sudo apt upgrade
上図のようなログが出力されアップグレードが終了します
2.コンパイラを導入
gccというC言語のコンパイラを含むツールを導入します
以下のコマンドを実行します
sudo apt install build-essential
このようなログが出力されコンパイラがインストールされます
3.コンパイラが導入できているか確認する
以下のコマンドを実行し、コンパイラがインストールできたかを確認します
gcc --version
gcc (Ubuntu 13.3.0-6ubuntu2~24.04) 13.3.0のように、バージョンが表示されれば正しくインストールされています
4.C言語のソースをコンパイル
① Windows上で、メモ帳などのテキストエディタを起動します
② 以下のソースプログラムを入力し「test.c」という名前をつけて保存します
#include <stdio.h>
int main(void){
printf("Hello World");
}
③ Ubuntuのターミナル上で、ソースファイルを格納するworkという名前のディレクトリを作成します
mkdir work④ Windowsエクスプローラーを起動し作成したUbuntu上のworkディレクトリを表示します
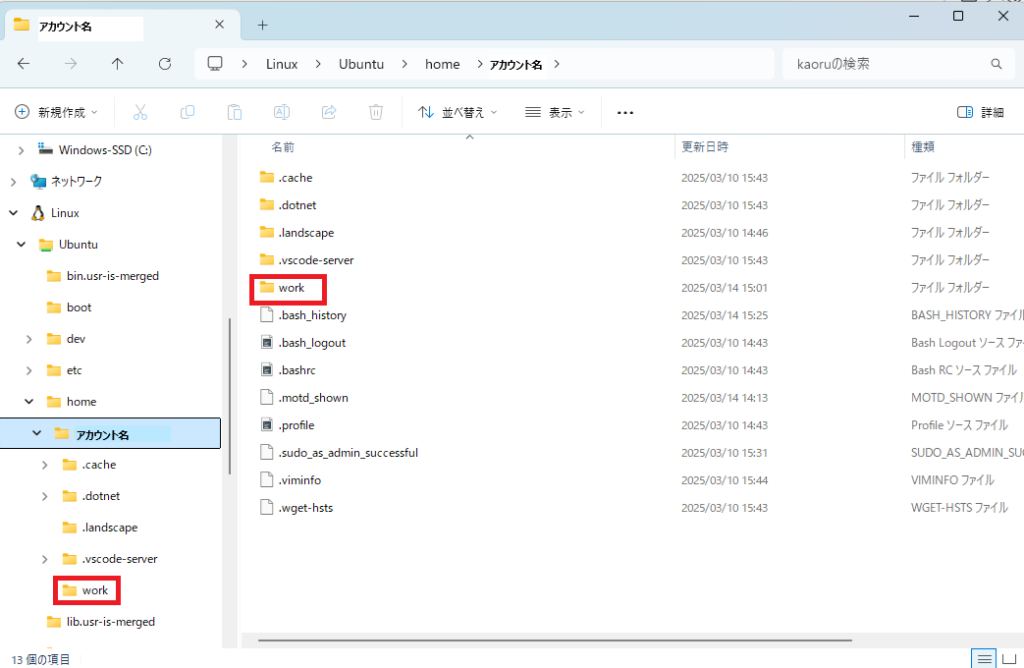
⑤ test.cをworkディレクトリへコピーします
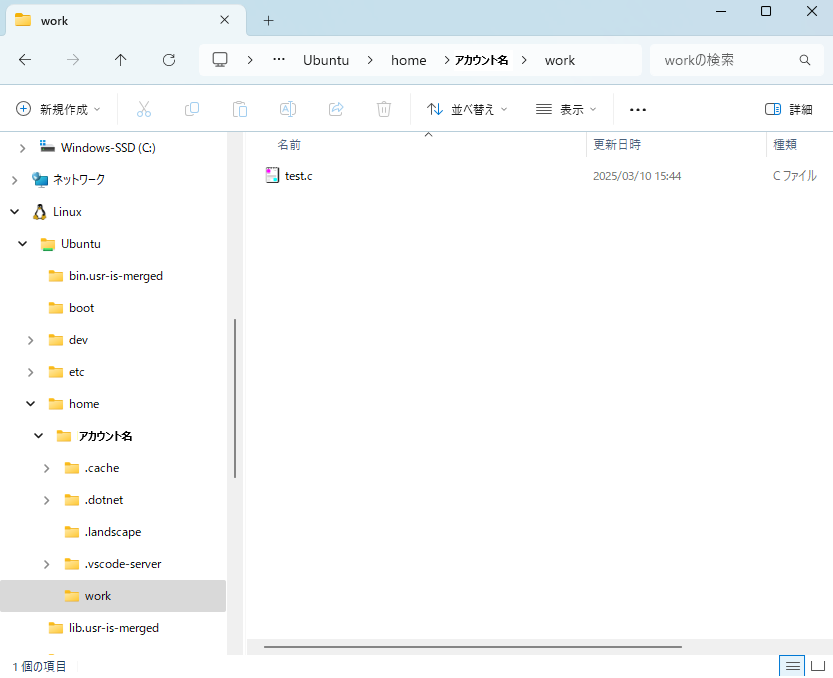
⑥ Ubuntuのターミナル上でworkディレクトリへ移動します
cd work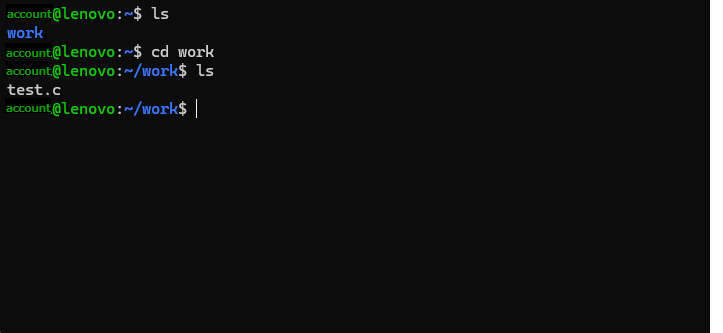
⑦ コンパイルを実行します
gcc test.c⑧ ⑦実行後、作成された実行ファイルa.outを実行します
./a.out 実行結果
Hello WorldLinuxのコマンド
ファイルなどを操作するには、Linuxのコマンドを使用する必要があります
Linuxの簡単なコマンドを紹介します
| コマンド | 動作 |
|---|---|
| mkdir | 指定した名前でディレクトリを作成 |
| cd name | 現在のディレクトリの変更 |
| pwd | 現在のディレクトリの表示 |
| ls | ファイル・ディレクトリの一覧表示 -aを付加するとドットから始まるファイルが表示される -lを付加するとファイルの作成日や属性などの情報も表示される |
| rm name | ファイルまたはディレクトリの削除 ディレクトリの削除の場合は-rオプションを付加する |
3. VisualStudioCode(VSCode)を使用した開発
Windows上でソースを作成し、Ubuntu上へソースをコピーし実行する方法以外に、VisualStudioCodeを利用する方法を紹介します
VisualStudioCodeは、Windows/Mac/LinuxをサポートしたMicrosoft社製のコードエディタでWindows上からUbuntu上のファイルにアクセスすることができます(※以降、VSCodeと書きます)
VSCodeのインストール
1. VSCodeのインストール
① https://code.visualstudio.comにアクセスし、「Download for Windows」をクリックし、インストーラプログラムをダウンロードします
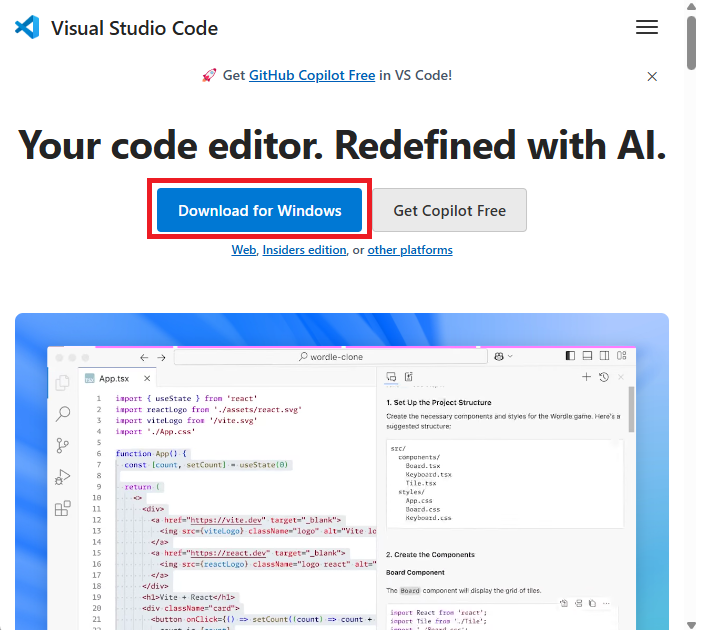
② ダウンロードされたプログラムを実行します
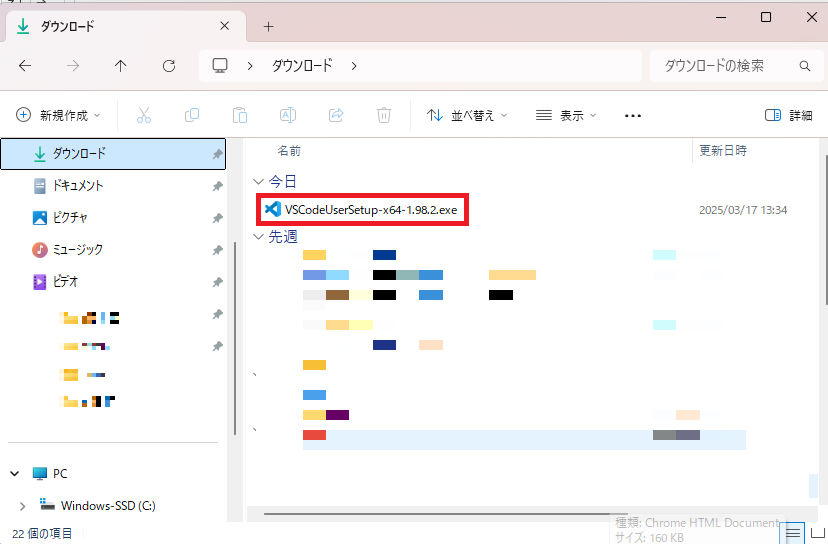
③ 「同意する」にチェックを付け、「次へ」ボタンを押下します
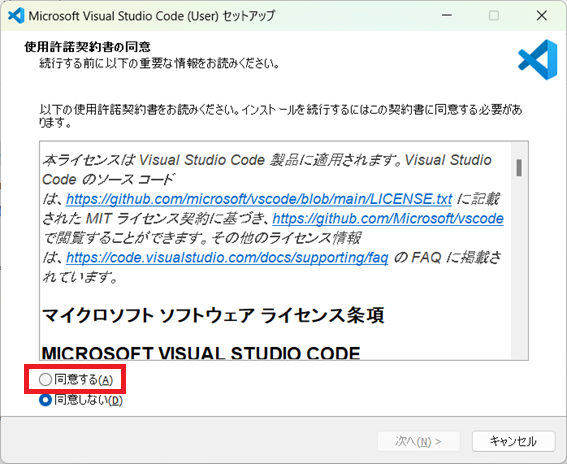
④ 表示されたインストール場所は変えずに「次へ」ボタンを押下します
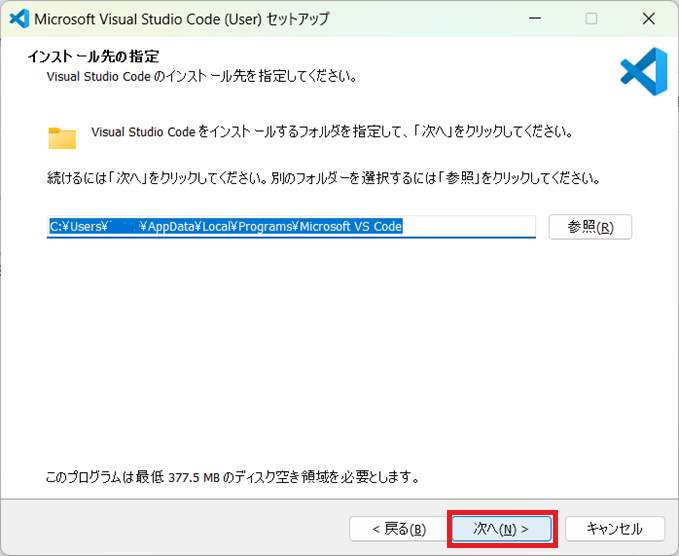
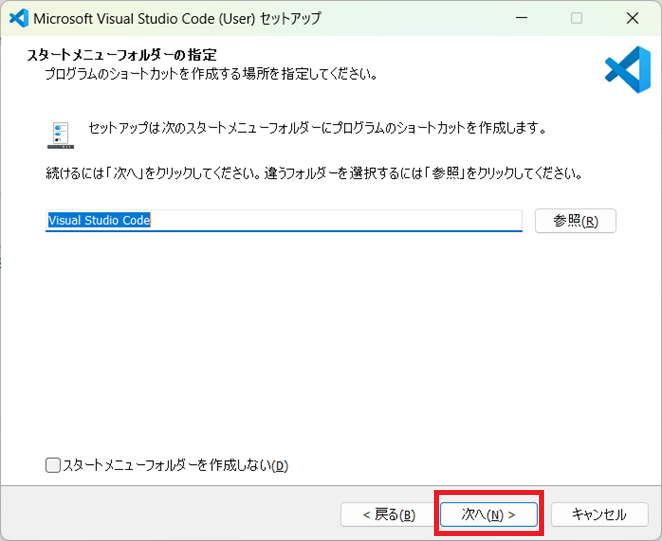
⑤ 次のように3つのチェックボックスにチェックをつけ「次へ」ボタンを押下します
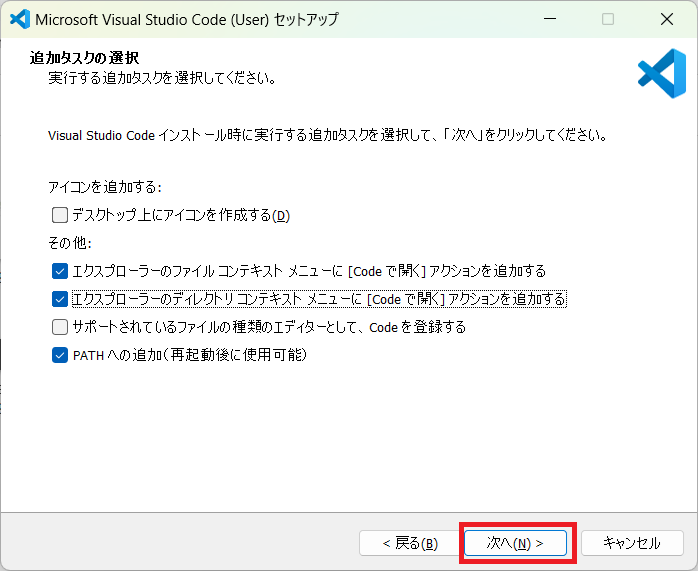
⑥ 「インストール」ボタンを押下します
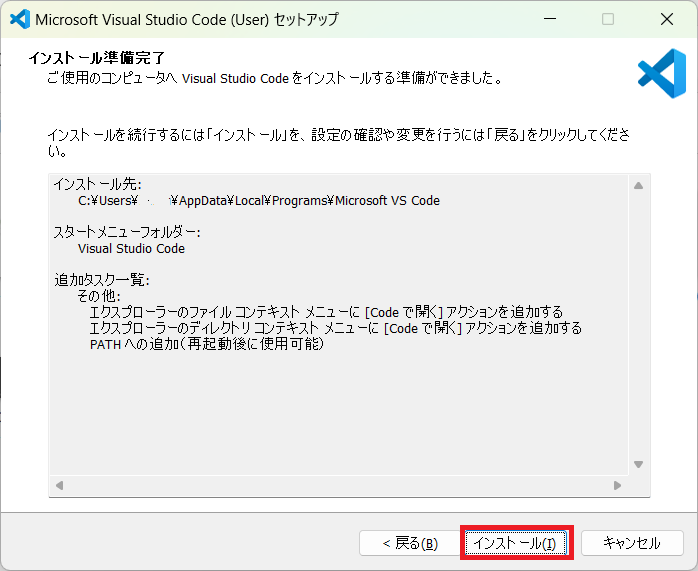
⑦ チェックをつけた状態で「完了」ボタンを押下するとVSCodeが起動します
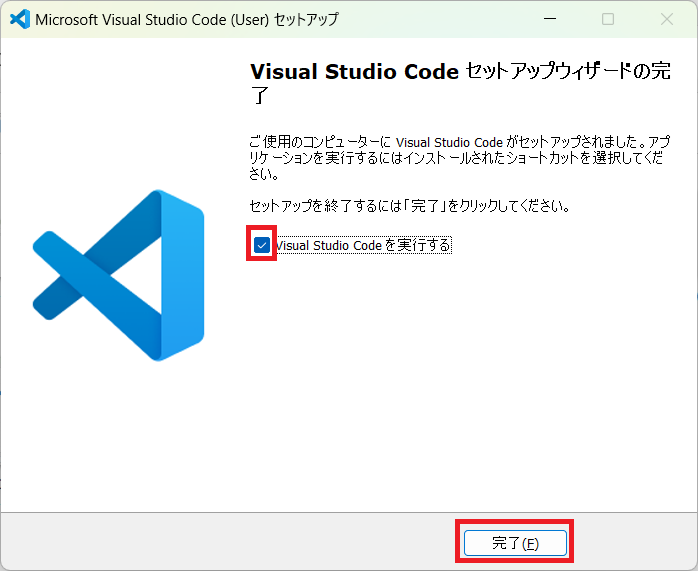
2. 日本語化
起動した状態では、メニューなどすべて英語で表示されていますので、日本語化するための拡張機能をインストールします
① ウインドウ左側にある四角が4つ並んだ拡張機能のアイコンをクリックします
② 左上の入力欄に「Japanese」と入力します
③ 「Japanese Language Pack for Visual Studio Code」の下にある「Install」ボタンを押下します
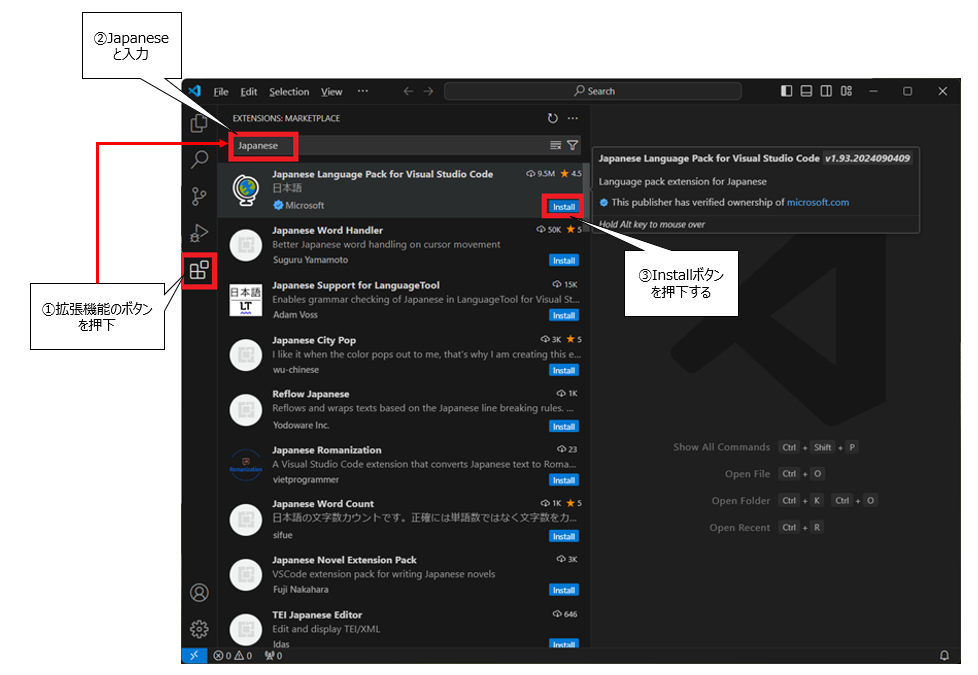
④ インストール完了後、「Change Language and Restart」ボタンを押下します
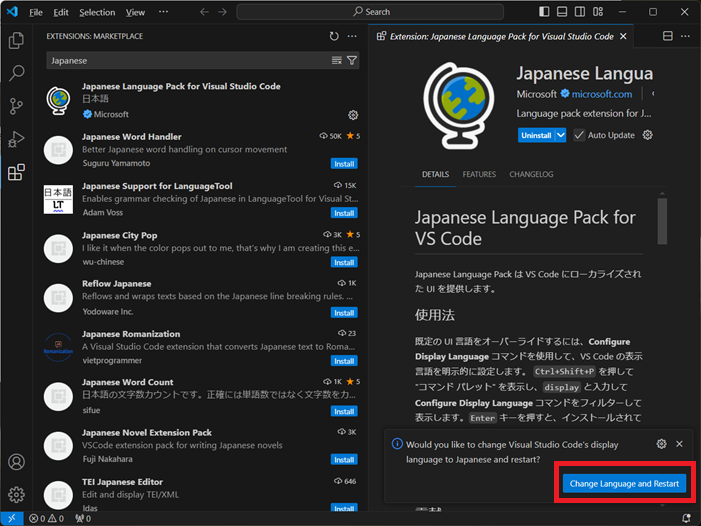
VSCodeをリスタートするとメニューなど日本語化されています
UbuntuからVSCodeを起動
次にUbuntuのターミナルを起動後、ターミナル上からVSCodeを起動する方法を説明します
① WindowsのスタートボタンからUbuntuアプリを実行します
② Ubuntu上のworkフォルダに移動します
cd work③ 次のコマンドを実行します
code .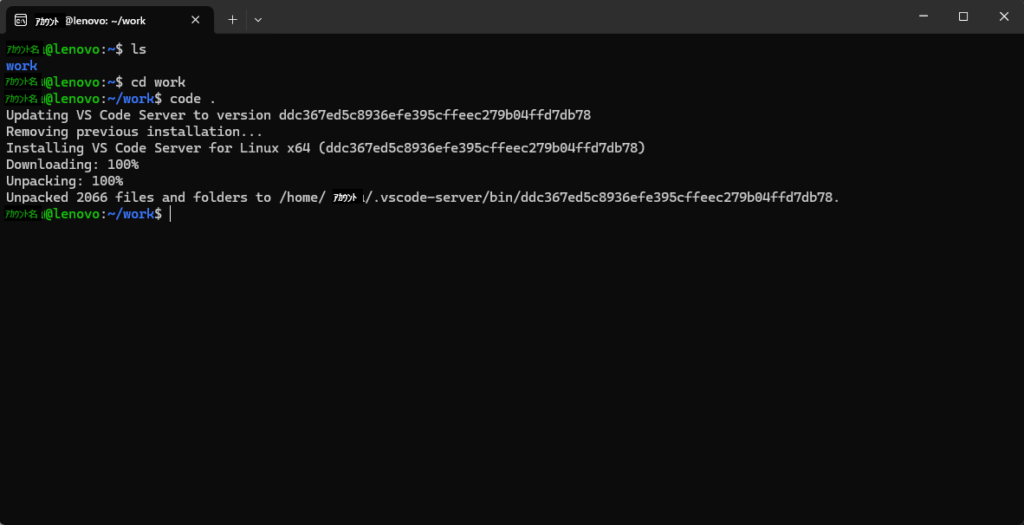
④ VSCodeが起動し、Ubuntu上のworkフォルダ下が表示されます
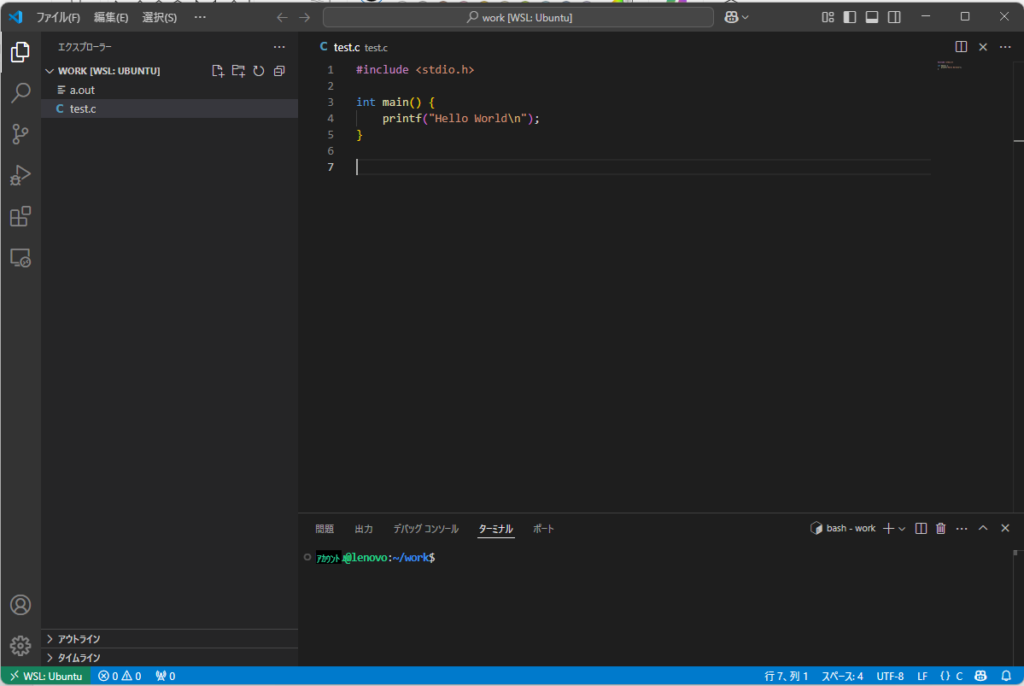
ソースの作成
VSCode上でソースを作成します
新規にソースファイルを作成する場合は、「ファイル」⇒「新しいファイル」でファイル名を指定します
拡張子は.cとします
ソース入力後、「ファイル」⇒「保存」でファイルを保存します
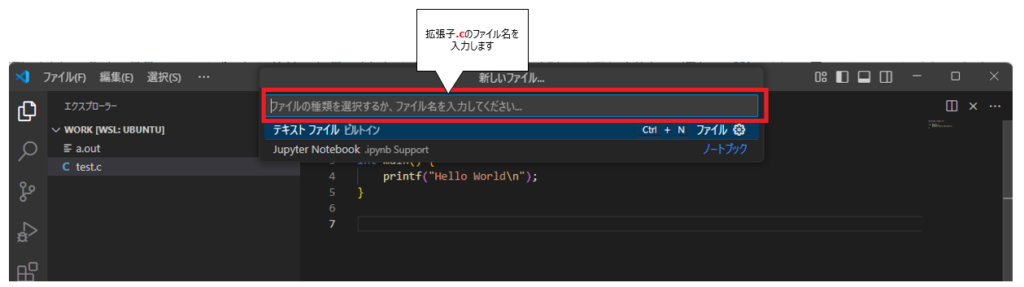
コンパイルと実行
VSCode上のターミナルに以下のコマンドを入力します
gcc test.cVSCode上のターミナルで作成したプログラムを実行します
./a.out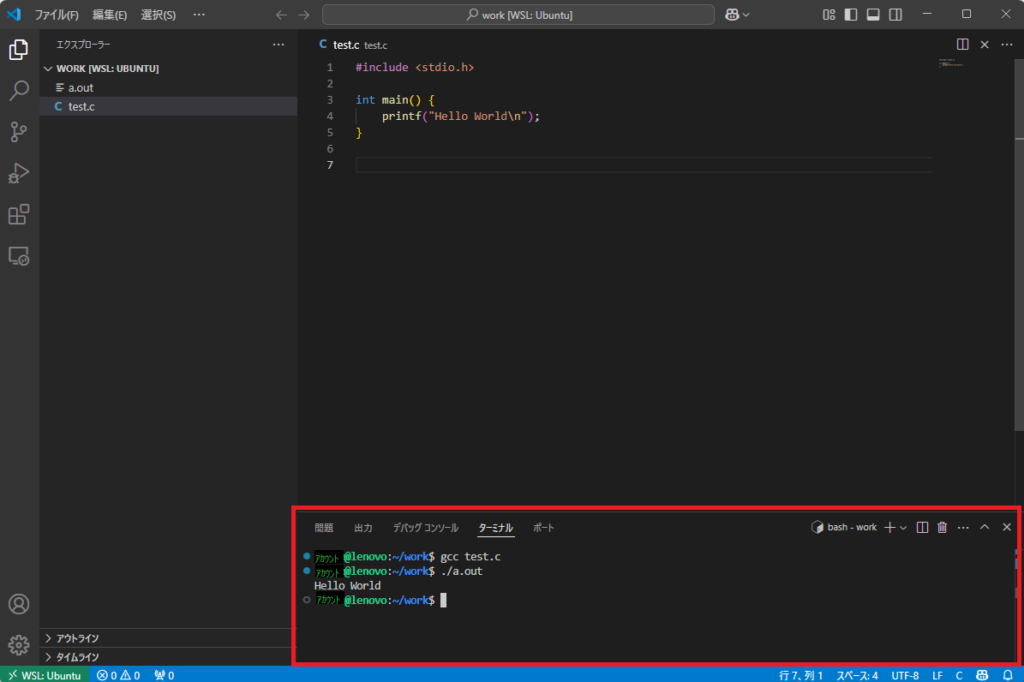
※ターミナルが表示されていない場合は、Ctrl+@で開きます
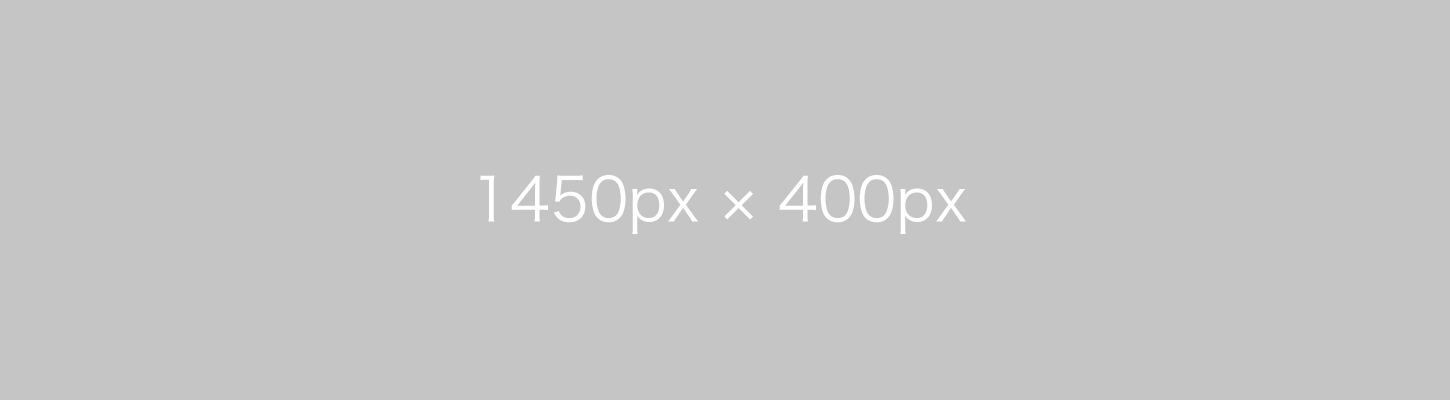
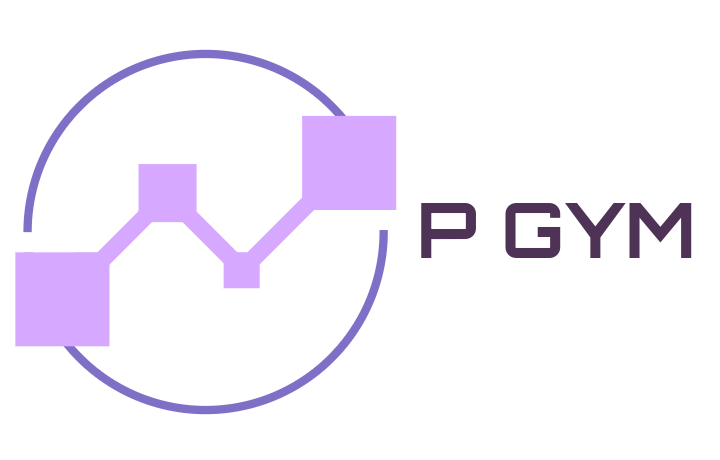

コメント