Pythonの実習では、Google Colaboratoryを使用します
この章では、Google Colaboratoryの簡単な使い方を説明します
Google Colaboratoryとは
Google Colaboratoryとは、GoogleがPythonでの機械学習・深層学習の教育および研究用に提供しているサービスです
インストール作業が不要で、Googleアカウントがあれば、無料で使用することができます
Googleアカウントを持っていない場合は、Googleアカウントを作成しておきましょう
ノートブックの作成
ノートブックとは、Googleが提供するクラウド上の作業ファイルで、Pythonなどのコードを記述したり、実行したり、共有できるドキュメントファイルのことです
Pythonのコードを記述するには、ノートブックを新規に作成する必要があります
新しいノートブックを作成する方法を説明します
1.Google ColaboratoryのURLへアクセスします
以下のURLへアクセスします
https://colab.research.google.com/?hl=ja
Googleにログインしていない場合、以下の画面が表示されるのでログインします
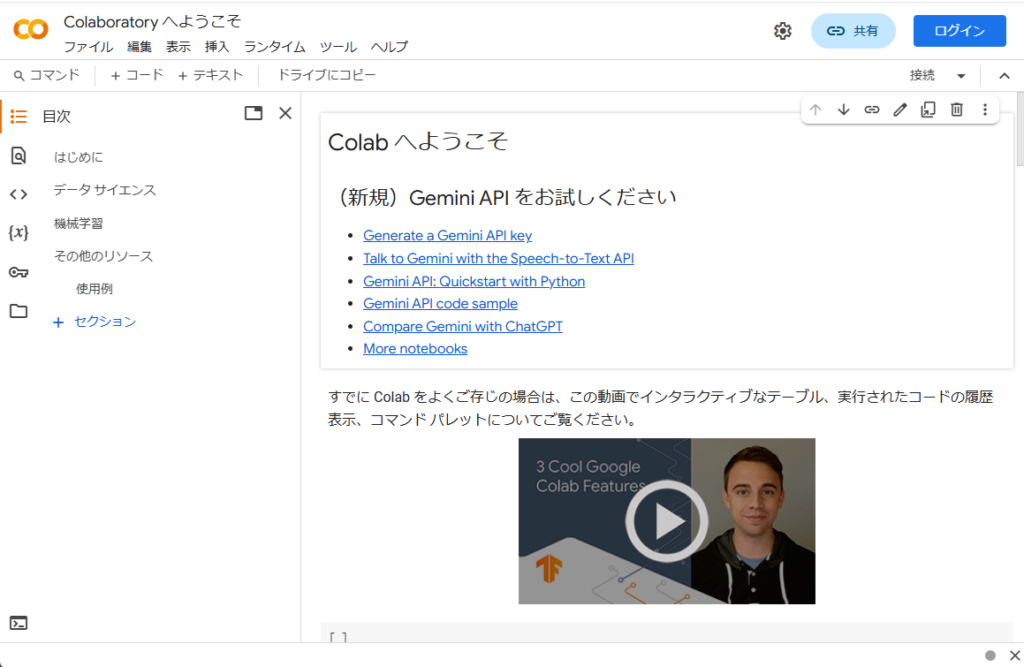
2.「ノートブックを開く」と書かれたウインドウが表示されるので、「ノートブックを新規作成」をクリックします
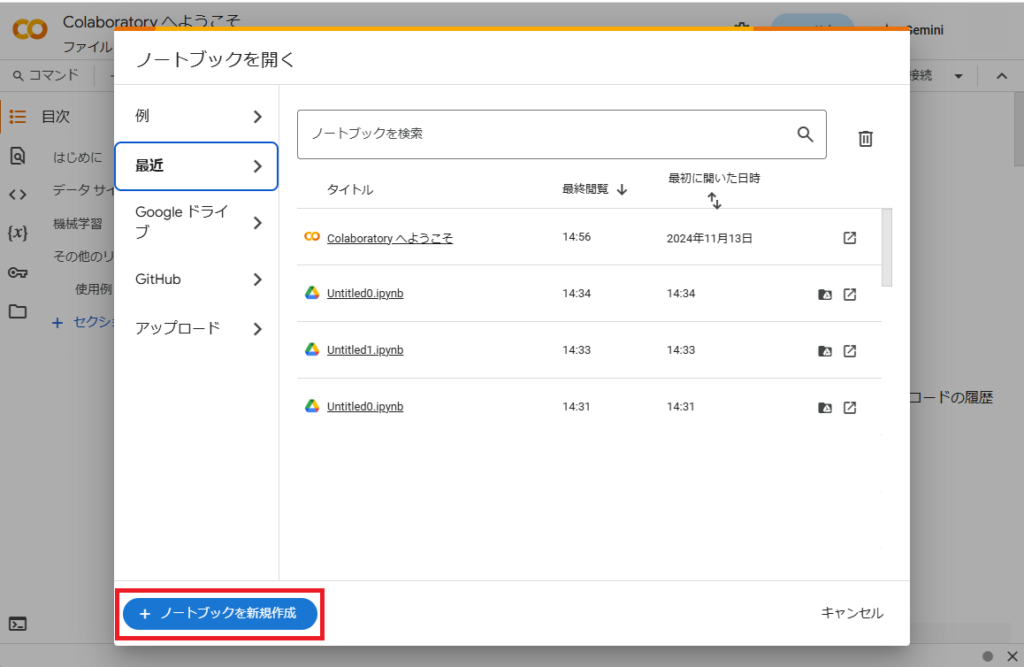
3.新しいノートブックが作成されます

4.ファイル名を変更します
(1)「ファイル」⇒ 「名前の変更」を選択します
(2) ファイル名を変更します
ここでは、「kadai1.ipynb」という名前で保存します
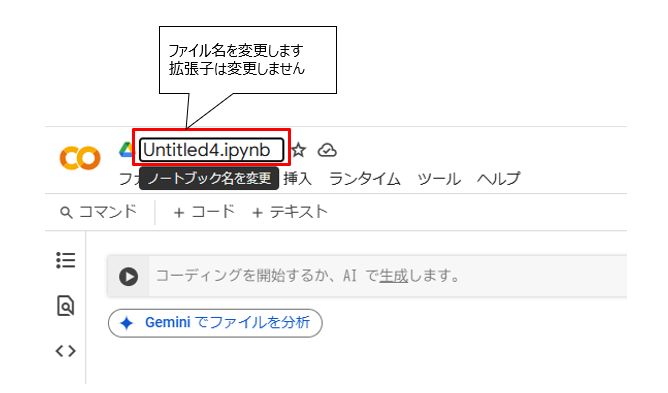
作成したノートブックは、Googleドライブの「マイドライブ」⇒「Colab Notebooks」フォルダ下に保存されます
「kadai1.ipynb」として保存したファイルが一覧に表示されています
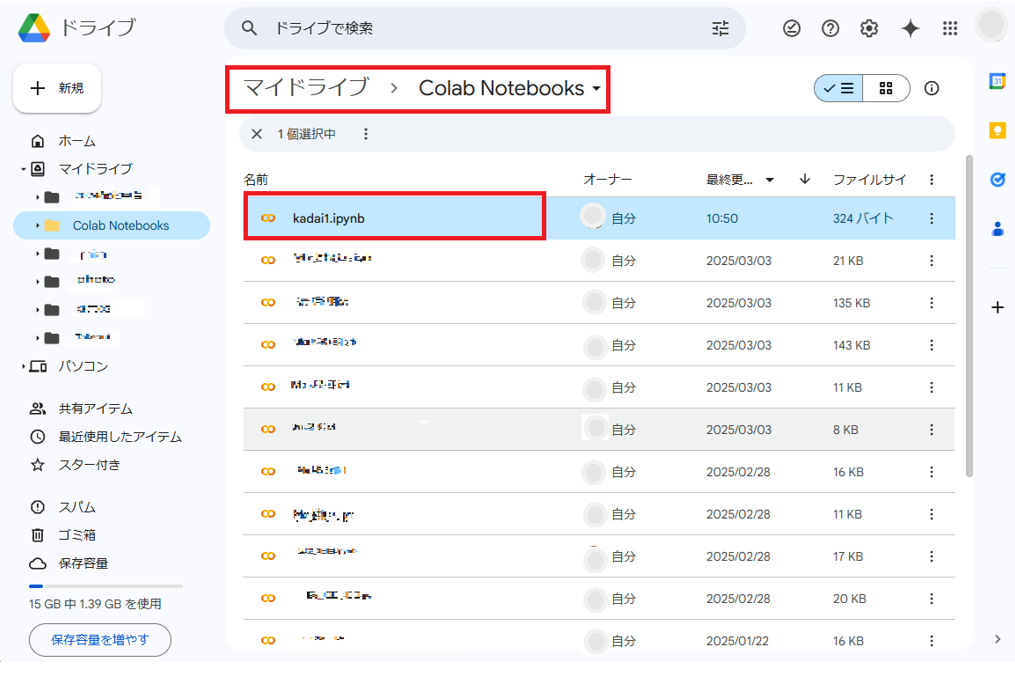
次回、このファイルをクリックすると、ファイルを開くことができます
5.作成したノートブックの保存
ノートブックを保存するには、「ファイル」⇒「保存」をクリックします
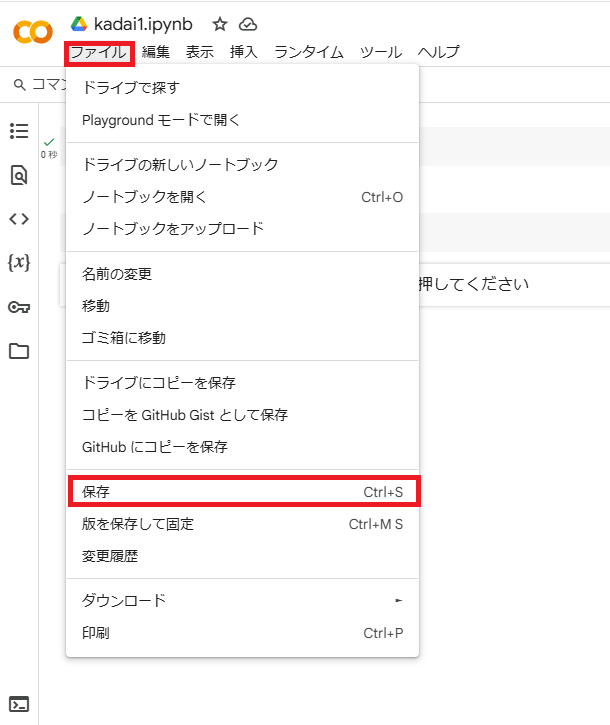
コードの入力と実行
1.Pythonのコードをコードセルと呼ばれる領域に記述します
コードセルは、通常、灰色の背景色で表示され、コードセルをクリックすると、セルがアクティブになり、コードの入力が開始できます
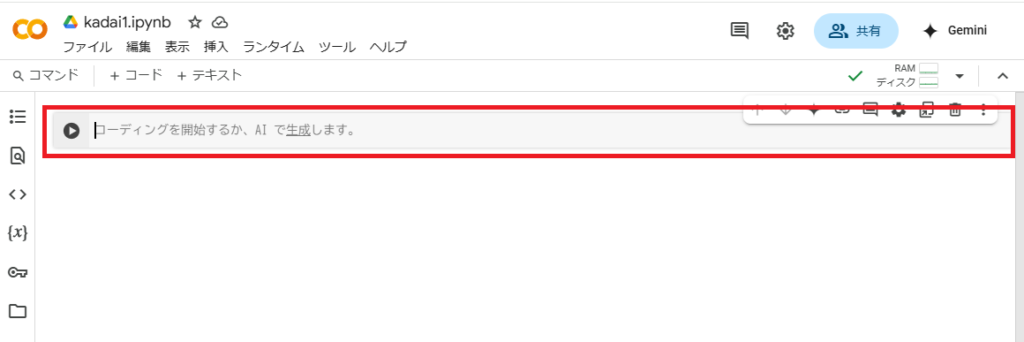
2.コードを入力したら、Shift + Enterキーを押す、または、コードセルの左側にある実行ボタンをクリックして、コードを実行します
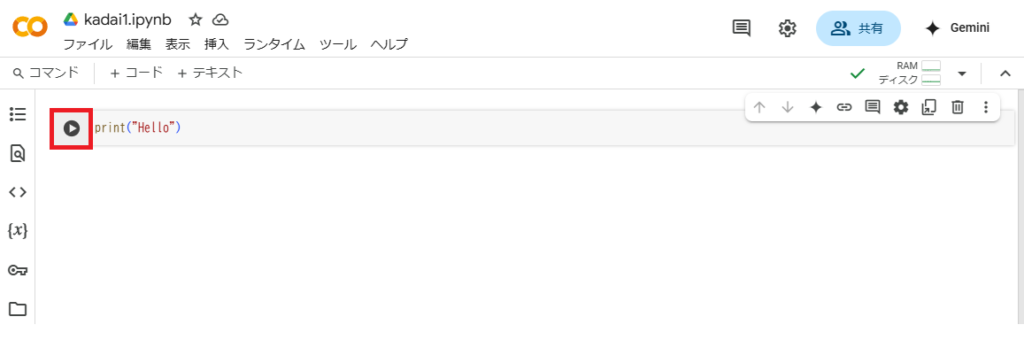
3.新しいコードセルを追加する場合は、「+コード」をクリックします
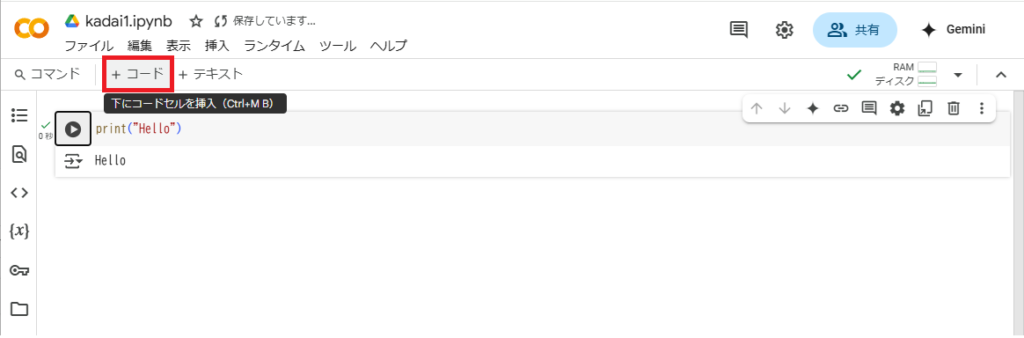
新しいコードセルが挿入されます
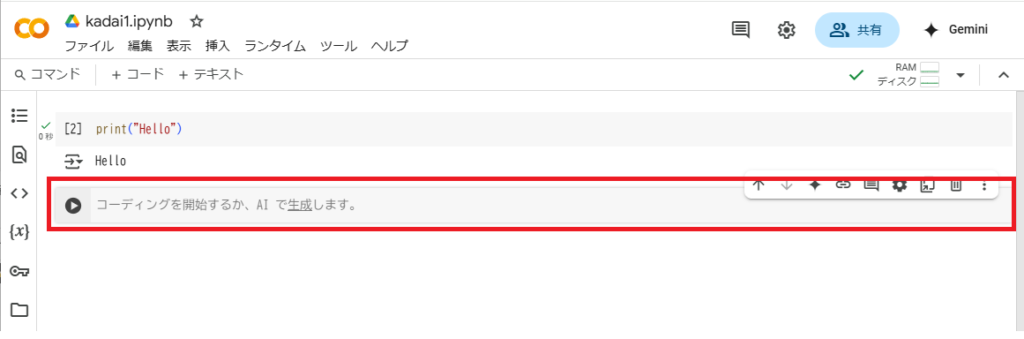
ノートブックには、複数のコードセルを追加することができ、コードセル内にコードを入力して実行していきます
コードはセル単位で実行されますが、変数やインポートしたライブラリなどは、ノートブック単位で保持されます
テキストセルの挿入
ノートブックにテキストセルを挿入することで、実際のノートのようにメモや注釈などを残すことができます
1.「+テキスト」をクリックします
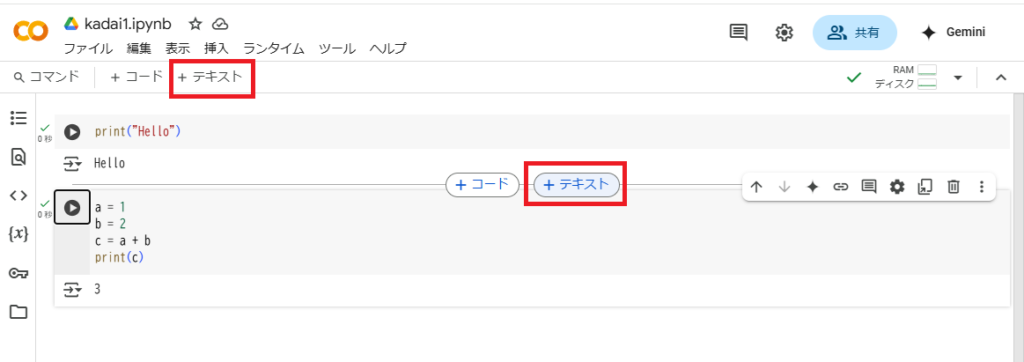
2.新しいテキストセルが挿入されます
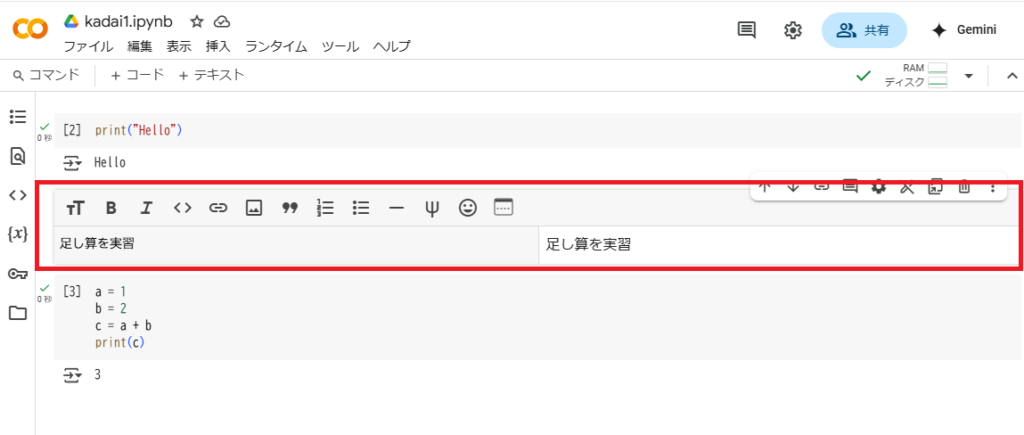
テキストセルの編集終了後、以下のようにテキストが追加されます
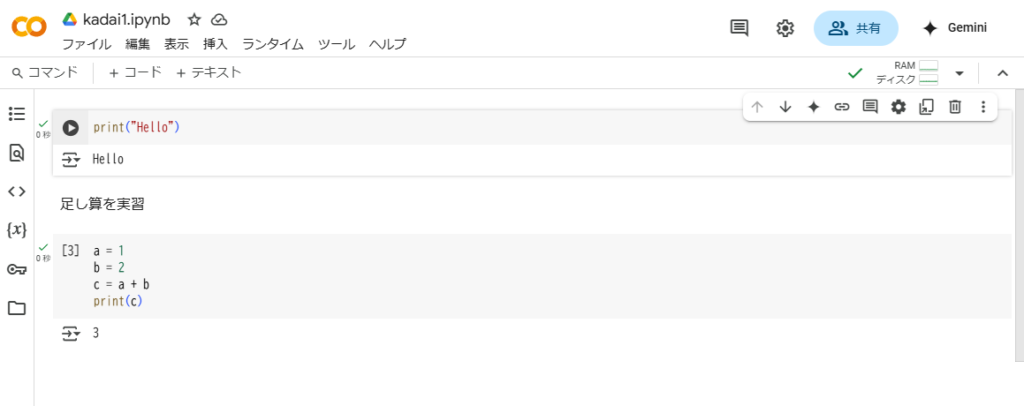
ファイルを扱う
アップロード
ファイルをアップロードする場合、以下の手順を実行します
※ただし、アップロードしたファイルは最大12時間で自動的にきえてしまいます
1.左のファイルアイコンをクリックします
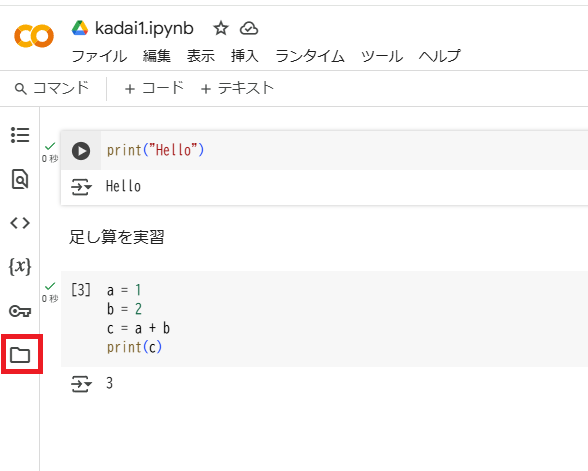
2.ファイルおよびフォルダの一覧が表示されます
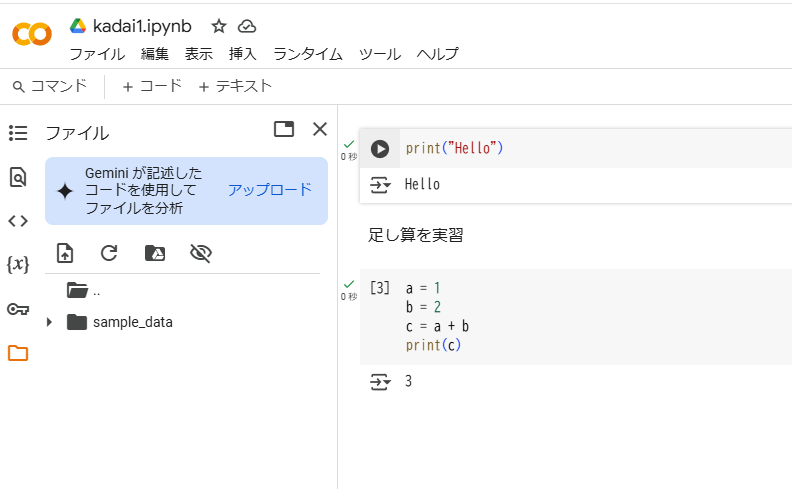
3.ファイルアップロードボタンをクリック、または右クリックでメニューを表示後アップロードを選択し、アップロードするファイルを指定します
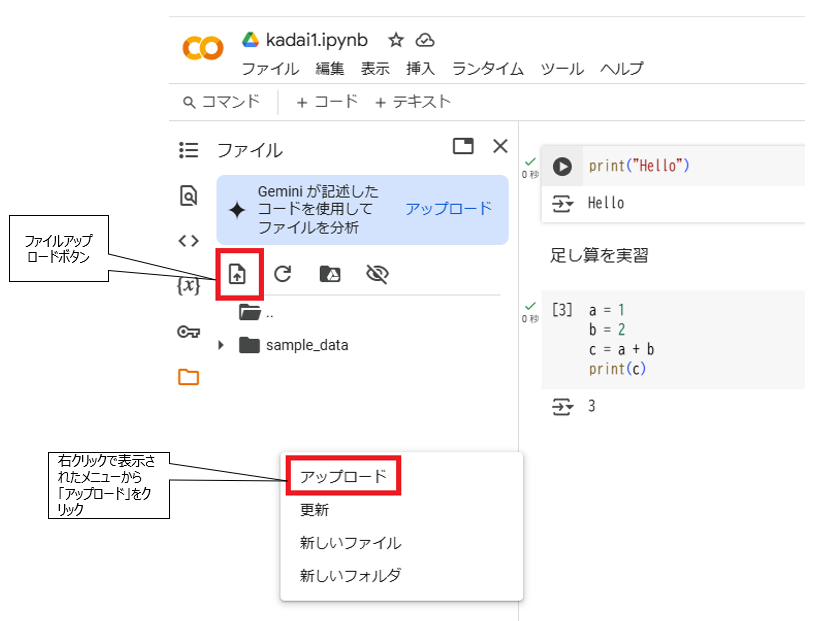
※ドラッグアンドドロップでもアップロードすることができます
4.ファイルがアップロードされます
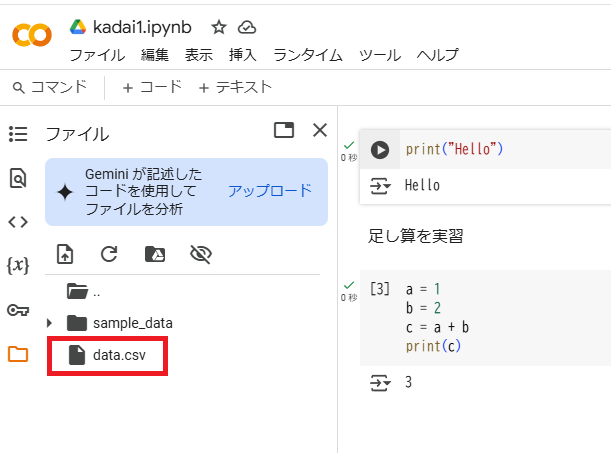
5.ファイル名をクリックするとファイルの中身が表示されます
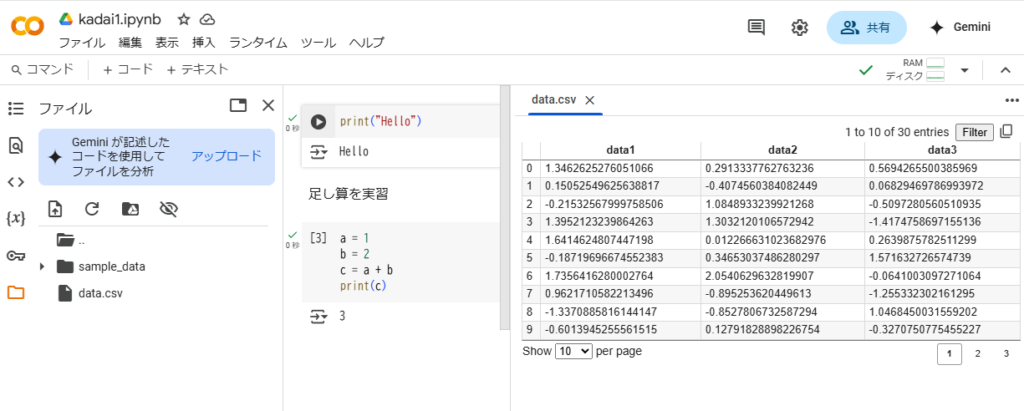
アップロードしたファイルを読み込むサンプルプログラムは次の通りです
import pandas as pd
# CSVファイルのパスを指定
file_path = 'data.csv'
# CSVファイルを読み込む
df = pd.read_csv(file_path)
# DataFrameの内容を表示
print(df.head(5))実行結果
Unnamed: 0 data1 data2 data3
0 0 1.346263 0.291334 0.569427
1 1 0.150525 -0.407456 0.068295
2 2 -0.215326 1.084893 -0.509728
3 3 1.395212 1.303212 -1.417476
4 4 1.641462 0.012267 0.263988ダウンロード
ファイルをダウンロードする手順を説明します
1.ファイル名の上にマウスを持っていくと、3つのドットが縦に並んだアイコンが表示されます
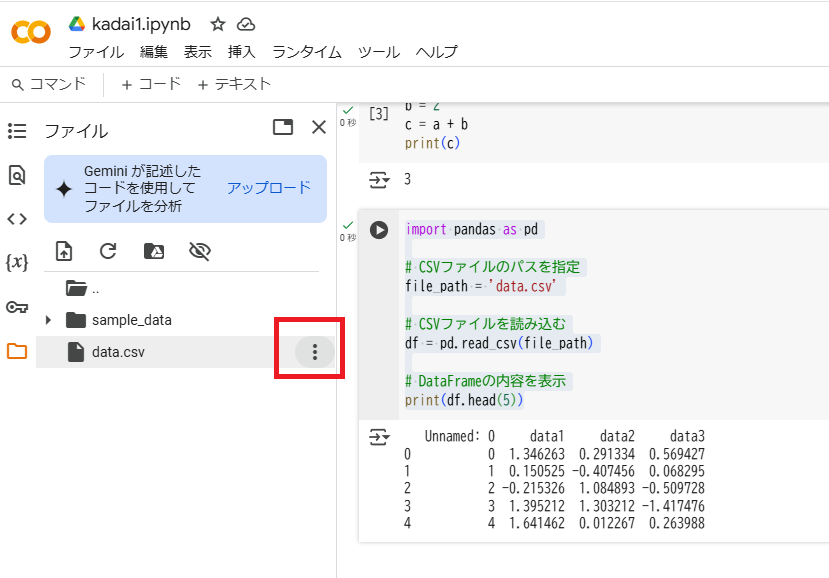
2.3つのドットが縦に並んだアイコンの上で右クリックしメニューを表示します
3.表示されたメニューの「ダウンロード」をクリックしてファイルをダウンロードします
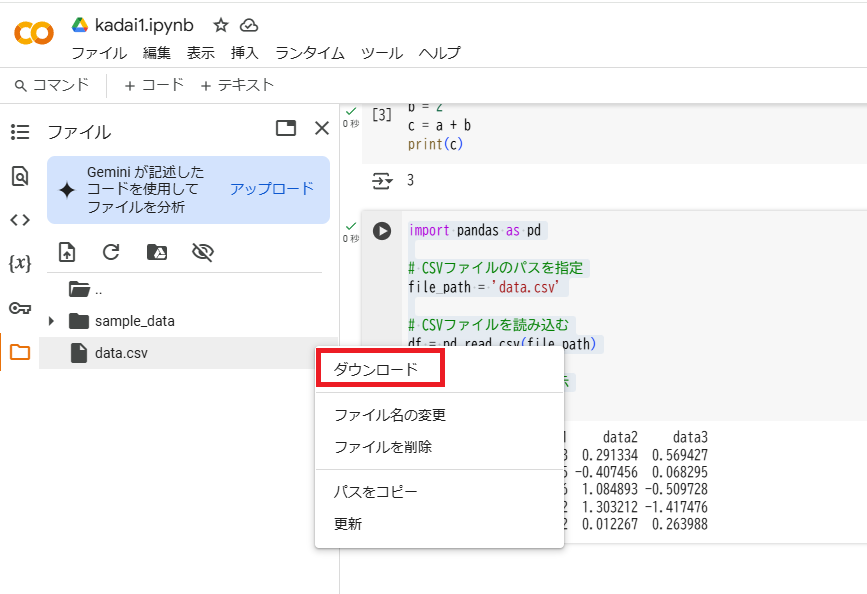
また、以下のようにソースを記述し実行し、ファイルをダウンロードする方法もあります
from google.colab import files
files.download('data.csv')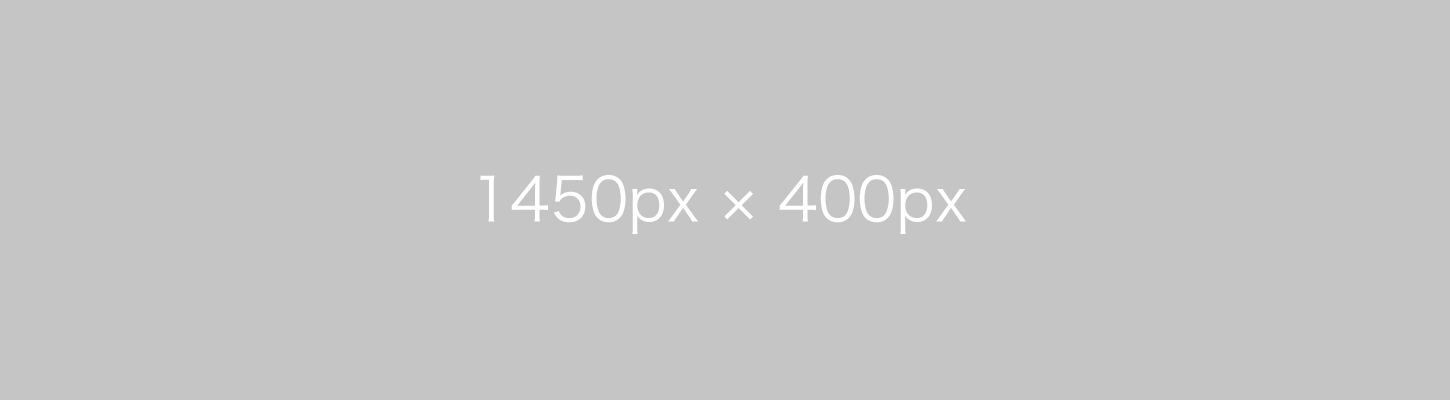
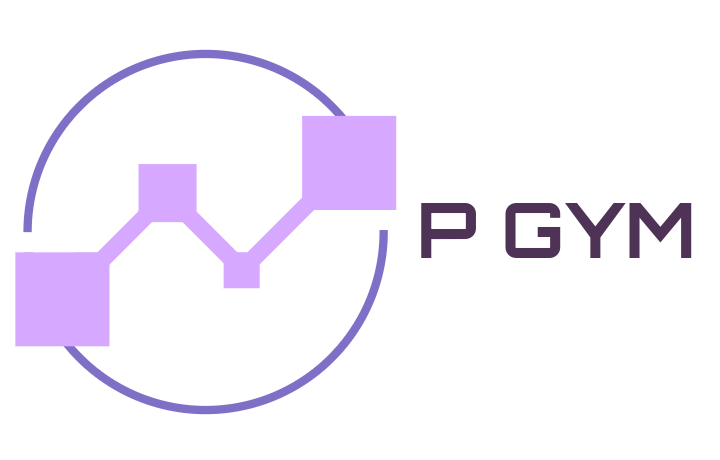

コメント